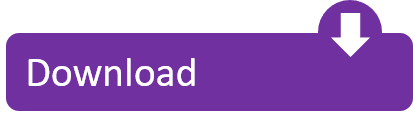Apple Remote Desktop gives you the complete tools you need to control all the Mac computers in your network right from your own computer. You can even save task settings as templates and apply them in the future, or use one of more than 30 included sample scripts.
Mac commands are rarely unique: most of them are inherited from Unix operating systems. If you're familiar with one of the common Linux or Unix-like operating systems, you probably know all the basic MacOS commands you'll need. Uniquely MacOS Commands. These commands are found only on Mac platform (and not Linux), some originating from BSD. Mac Terminal (Unix Commands) Cheat Sheet. So, this is the cheat sheet which contains some of the most useful commands on your Mac terminals. You might be thinking that it's too much our brain can grasp at a given day. Don't worry, you just need to remember a few of them to enhance your productivity and save your precious time.
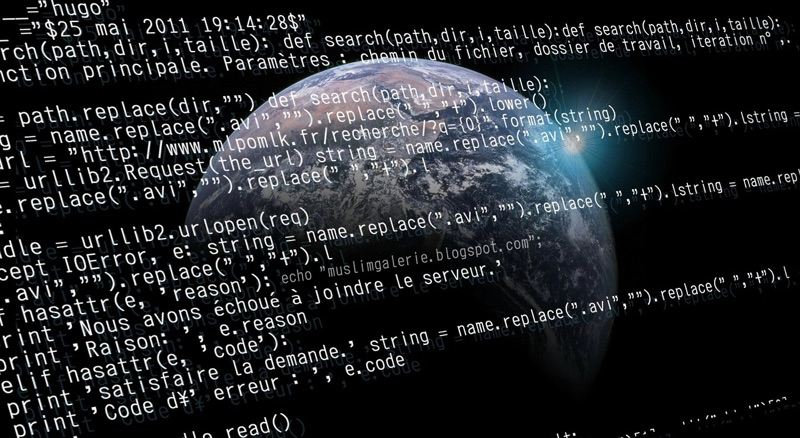
If you own a Mac and are a programmer, software engineer, web developer or designer, network or systems engineer, or simply interested in learning more about your system, you're really missing out if you don't learn the UNIX command line. It is simply one of the most powerful technical skills you can have available in your arsenal. An A-Z Index of the Apple macOS command line (macOS bash) afconvert Audio File Convert afinfo Audio File Info afplay Audio File Play airport Manage Apple AirPort alias Create an alias. alloc List used and free memory apropos Search the whatis database for strings asr Apple Software Restore atsutil Font registration system utility automator Run an Automator workflow awk Find and Replace text.
Save yourself the legwork. Apple Remote Desktop gives you more than a dozen commands you can use to control your remote systems easily. You can shut down all systems simultaneously, put to sleep, wake up, or restart any or all computers—all without leaving your desk.
AnandTech (January 9, 2018), from the original on April 27, 2018, retrieved January 10, 2018. Intel core 2 quad for mac. Retrieved January 10, 2018. Retrieved January 10, 2018. January 9, 2018.
You also have the ability to remotely designate the startup disk for your client Mac computers. Set any number of computers to start up from a NetBoot image or their local hard drives. You'll find this to be an indispensable feature if you are in charge of a computer lab or cluster-computing environment where startup disks are often changed.

And for minimum disruption, you have the ability to schedule any of your admin tasks. All you have to do is save the settings for future deployment and Apple Remote Desktop will initiate the process at the scheduled time.
Apple Remote Desktop also gives you the power to execute UNIX shell scripts or commands on your remote client systems. You can view either a summary or the complete results of the command's output. This lets you script many standard functions built into UNIX systems or third-party tools. You can also take advantage of the command-line interfaces included in OS X.
These prepopulated UNIX commands are available via the Send UNIX Task Template:
- List All Network Services
- Set Manual IP
- Set DHCP IP
- Set BOOTP
- Set Manual IP with DHCP
Router - Set DNS Servers
- Set Search Domains
- Set Web Proxy
- Allow Power Button to Sleep
- Bonjour Name
- Current Date
- Current Time
- Time Zone
- Network Time
- Network Time Server
- Remote Apple Events
- Remote Login (SSH)
- Restart After Freeze
- Restart After Power Failure
- System Sleep Time
- Display Sleep Time
- Hard Disk Sleep Time
- Delay After Power Failure
- Wake On Modem Activity
- Wake On Network Access
- Quit Application
- Volume On
- Volume Off
- List Required Software Updates
- Download Required Software Updates
- Repair Disk Permissions
- Computer Uptime
- Free Swap Space
Home > Articles > Apple > Operating Systems
␡

If you own a Mac and are a programmer, software engineer, web developer or designer, network or systems engineer, or simply interested in learning more about your system, you're really missing out if you don't learn the UNIX command line. It is simply one of the most powerful technical skills you can have available in your arsenal. An A-Z Index of the Apple macOS command line (macOS bash) afconvert Audio File Convert afinfo Audio File Info afplay Audio File Play airport Manage Apple AirPort alias Create an alias. alloc List used and free memory apropos Search the whatis database for strings asr Apple Software Restore atsutil Font registration system utility automator Run an Automator workflow awk Find and Replace text.
Save yourself the legwork. Apple Remote Desktop gives you more than a dozen commands you can use to control your remote systems easily. You can shut down all systems simultaneously, put to sleep, wake up, or restart any or all computers—all without leaving your desk.
AnandTech (January 9, 2018), from the original on April 27, 2018, retrieved January 10, 2018. Intel core 2 quad for mac. Retrieved January 10, 2018. Retrieved January 10, 2018. January 9, 2018.
You also have the ability to remotely designate the startup disk for your client Mac computers. Set any number of computers to start up from a NetBoot image or their local hard drives. You'll find this to be an indispensable feature if you are in charge of a computer lab or cluster-computing environment where startup disks are often changed.
And for minimum disruption, you have the ability to schedule any of your admin tasks. All you have to do is save the settings for future deployment and Apple Remote Desktop will initiate the process at the scheduled time.
Apple Remote Desktop also gives you the power to execute UNIX shell scripts or commands on your remote client systems. You can view either a summary or the complete results of the command's output. This lets you script many standard functions built into UNIX systems or third-party tools. You can also take advantage of the command-line interfaces included in OS X.
These prepopulated UNIX commands are available via the Send UNIX Task Template:
- List All Network Services
- Set Manual IP
- Set DHCP IP
- Set BOOTP
- Set Manual IP with DHCP
Router - Set DNS Servers
- Set Search Domains
- Set Web Proxy
- Allow Power Button to Sleep
- Bonjour Name
- Current Date
- Current Time
- Time Zone
- Network Time
- Network Time Server
- Remote Apple Events
- Remote Login (SSH)
- Restart After Freeze
- Restart After Power Failure
- System Sleep Time
- Display Sleep Time
- Hard Disk Sleep Time
- Delay After Power Failure
- Wake On Modem Activity
- Wake On Network Access
- Quit Application
- Volume On
- Volume Off
- List Required Software Updates
- Download Required Software Updates
- Repair Disk Permissions
- Computer Uptime
- Free Swap Space
Home > Articles > Apple > Operating Systems
␡- Installing Packages
Mac Shell Commands
Like this article? We recommend
Like this article? We recommend
By Ryan Faas
So far in this series detailing the features and uses of Apple Remote Desktop 3, we have talked about how to plan a Remote Desktop installation within a network; how to interact with users; how to observe and control remote computers; how to perform basic tasks (shutting down computers, emptying the Trash, and logging out users) without needing to actually take control of a computer; how to search the local volumes of remote computers for files; and how to use Remote Desktop's rich reporting capabilities. This article looks at another incredible facet of Apple Remote Desktop: its function as a powerful deployment tool for applications, updates, files, and system settings.
If you've read my previous articles about deploying new computers in a network, you'll know that I'm a big fan of using disk image–based deployment techniques such as Apple Software Restore and NetInstall. These are very efficient ways to deploy a number of new computers or a number of major updates to existing computers. These tools are also effective for providing a wide variety of unique system configurations for individual departments because you can easily store a handful of images either on a server or external hard drive for use when needed.
However, the problem with disk image deployments is that they are really good only for complete system deployments. When you only want to apply a handful of software updates throughout your network or install a single new application for one department, replacing the entire hard drive contents on each computer would be like fixing a leaky sink by replacing the entire kitchen. Remote Desktop provides excellent options for these smaller rollouts and can be a dream tool for systems administrators everywhere with its variety of deployment tools, some of which can even be helpful for teachers or managers needing to provide files to students or staff members.
Installing Packages
Most Mac OS X applications and software updates (be they updates released by Apple or third parties) use package or metapackage files for installation. These files, which have the .pkg or .mpkg file extensions, are processed by the Mac OS X Installer utility. The use of a standard package format has many advantages for Mac OS X. One of them is to provide a record of all packages installed on a computer by copying the individual packages to the /Library/Receipts folder of its startup drive. Another is that when you download updates using Apple's Software Update, you can Control-click (or right-click if you're using a two-button mouse) each update and choose the option to save the package for later use on other computers after it is installed.
For users of Apple Remote Desktop, there is another advantage—Apple Remote Desktop can deploy packages to remote computers very easily. By selecting computers in a computer list and selecting Install Packages from the Manage menu, you can specify any number of packages to be copied to be installed on those computers. This makes deploying updates of all sorts a quick and easy process. Likewise, you can install any application that uses the package format using the same technique. This is much easier than trying to ensure that users are downloading updates when Software Update alerts them, and it enables you to easily distribute updates of third-party applications.
Unix Commands For Macos
In Apple Remote Desktop 3, the Install Packages command has actually sprouted some new and very useful features. The most impressive of them comes from the use of task servers in a network. If you elect to run the install task using a task server, you can configure the install to include computers that are not currently available (such as a portable Macs that might be off the network or computers that are shut down). You also now have the option of encrypting the packages as they are copied to the task server and target computers. Finally, you have the ability to control how much network bandwidth is used for the deployment of the selected packages (which can prevent the deployment from creating an overall network slowdown).
Using the Install Packages command is very simple. First, select the target computers in a computer list (or other Remote Desktop list, such as a report) and then select Install Packages from the Manage menu. The Install Packages dialog box (shown in Figure 1) includes a listbox for the packages to install as well as a series of options for how the install should proceed. At the bottom of the dialog box is the standard listbox identifying the target computers (you can drag additional computers to this listbox) and buttons to perform the install and to save or schedule the task for later use.
You can add the packages that you want to deploy by dragging them into the Packages listbox or by clicking the plus sign button to locate them using a File Open dialog box. You can also drag them within the listbox to determine the order in which they will be installed (this might be relevant if you were installing an application using the package from its install CD and then installing an update to it that you downloaded from the manufacturer's website). You can remove packages from the list by selecting them and then clicking the minus sign button.
The first option that you have for package deployment is how Remote Desktop will react to packages that require a restart after installation. You can specify that the computer not be restarted, that the computer will restart but offer users the option of saving any work before restarting, or to force an immediate restart. The choice you make really depends on whether you expect the computer to be used particularly heavily at the time of deployment and whether it is likely to be restarted in the near future if you don't require a restart. If you intend to force an immediate restart on a computer in use, you should probably send a message to the user of that computer prior to starting the deployment so that they can finish any work in progress. Also, be aware that if you are installing multiple packages, Remote Desktop will not restart the computer until all packages have been installed.
The next option is whether to run the task from the computer you are working on or from a designated task server. The Run This Task From option includes 'this application' (the computer you are using) or the task server that is designated in the Remote Desktop preferences (see Part 1 of this series for more information on designating task servers). If you choose this application, the deployment will run only while you have Remote Desktop open and will not be queued for workstations currently offline. If you choose a remote task server, the command will be issued to that task server, and the packages will be copied to it before being copied to any available target computers. The task will then remain queued on the task server until the remaining computers become available and the packages are installed on them.
The next option lets you determine how Remote Desktop handles a problem when installing the packages. The checkbox lets you designate whether the installation should be stopped on all computers if there is a problem or whether it should proceed on those computers where no problem is encountered.
This is followed by the option to encrypt the packages as they are copied over the network. This option is available independent of the Encrypt All Network Traffic option in the Remote Desktop preferences. However, like that option it will require that target computers have Remote Login enabled.
Unix Commands Cheat Sheet
The final option is to limit the amount of bandwidth used when copying packages. If you are deploying packages of a large size (either individually or combined), you may experience a decrease in network performance as these files are copied to all the target computers. This is particularly true if you are deploying to a large number of computers, if all the computers are on one network segment, or if there are slow network links between the task server and the target computers. Remember, the task server will be performing a unicast copy—meaning that it is sending each package to each computer separately. You can select to limit the network usage and specify the maximum bandwidth in KBps that can be used.
Related Resources
- Book $55.99
- eBook (Watermarked) $55.99
- Web Edition $55.99